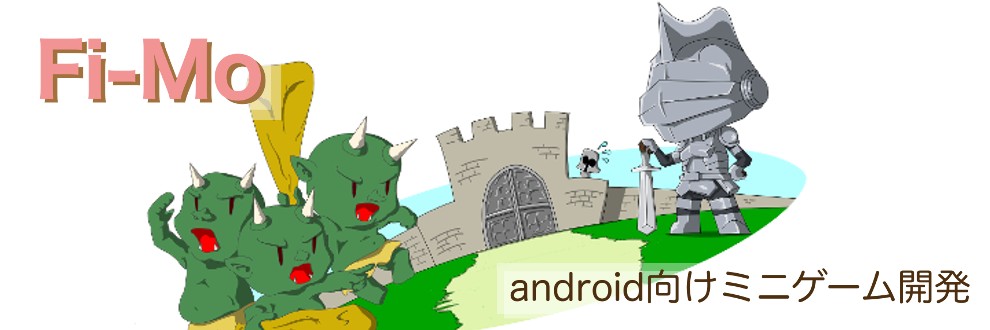概要
泡盛もろみです。
今回は
UIボタンの作成
東雲ミサゴです。
今回は技術面の記事として、前回作ったゲージ付きボタンの作成の流れを紹介したいと思います。
今回はまず、ゲージのついたボタンの見た目を作っていきます。
画像の準備(エディタ外の作業)
スプライト(2D画像)として使う画像を作成します。
これを、pngなどの透過情報が保存される形で出力しておきます。
エディタへの取り込みと設定
上記の画像をエディタに取り込み、InspectorからTexture TypeをSpriteに変更します。
ボタンの配置
ボタン本体となるオブジェクトを作成します。
そして、Image内のSource Imageに先程の外径120のSpriteを指定します。
ここでSource Image直下のColorを変更しておいても良いでしょう。上の画像ではグレーっぽい色になっています。
最初に画像を準備した際に真っ白にしたのは、ここの都合です。
さらに画像を配置
続けて、ゲージとして伸縮する部分とボタン中央のアイコンとなる部分の画像も配置します。
1つめにはゲージ用の外径120、2つめにはボタンアイコン用の外径100のものを指定します。
ここで注意点ですが、UI-Imageはデフォルトでは100x100で作成されてしまうようなので、ゲージに用いる側のオブジェクトはInspectorのRect TransformからWidthとHeightを120にしておきます。
指定できたら、ゲージのInspectorから色を変更してみましょう。
これで見た目が出来上がりました。
ゲージとして動かすために
さて、形は出来上がりましたが、どこをどう操作すればゲージが動いて見えるでしょうか。
Hierarchyウィンドウからボタンの子オブジェクトとして配置したUI-Imageを選択し、Inspectorから…
Image Typeの指定
Image Typeでは画像の表示方法を指定することとができますが、この中からFilledを選択します。
するとImage Type以下の項目がFiled用に変わり、その中にFill Amountというものがあります。
このFill Amountを0〜1の間で指定することで、画像がその割合だけ表示されるようになります
Fill MethodとFill Originの指定
Fill Methodの項目からRadial 360を選択します。初期値がこれかもしれません。
Clockwiseのチェックボックスは、有効にすると時計回り、無効にすると反時計回りになります。
〜〜
とりあえず完成
こうして下のようなものが出来ました。
エディタ上ではこれで一段落となります。やったぜ。
切りが良いので今回はここまでとします。
フォロワー以上限定無料
ゲーム進捗に関する内容はフォロワー限定公開になります。