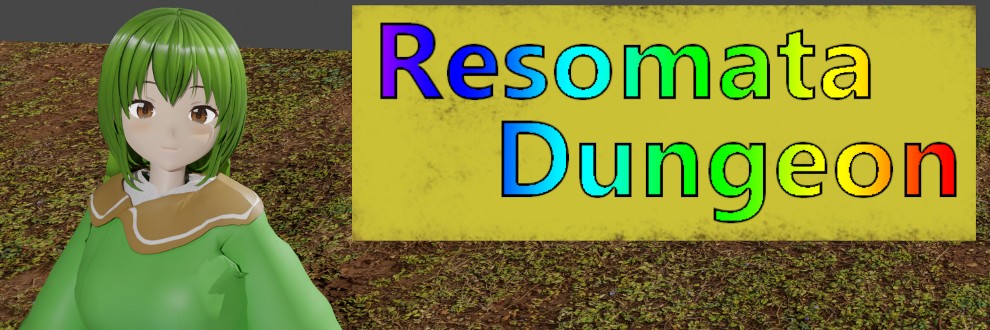私の製品に同梱されているQuestスタンドアローン端末やAndroidスマホ端末へのapkファイルのインストール、およびDirectInputコントローラを使用する方法について、これまで商品説明に外部サイトのリンクを貼るという雑運用をしておりました、すみません。
DLsite特有の事象もあるので、改めて手順をまとめました。
不足事項等あればコメント等でご連絡いただけると助かります。
はじめに
本記事では商品に含まれているQuest用APKファイルやAndroid用APKファイルのインストール方法について記載します。
本内容の内容/画像において無断転載、引用を固く禁じます。
参考として本記事へのリンクを貼ること自体は問題ありませんが、本記事は予告なく変更/修正、記事リンクの変更があることを予めご了承ください。
また、本記事は参考情報であり各デバイスの正規情報ではありません。
そのため、本記事により損害が発生したとしても当方は責任を負いませんので最終的な実行責任はユーザー自身にて担保願います。
さて、お決まりの堅苦しい文章は以上です。
以下手順です。
Quest用APKファイルの実機インストール
Questスタンドアローンインストール専用のファイルとしてapkファイルが同梱されている場合、以下の手順にてインストールが可能です。
1.ADBファイルのインストール(Windowsのみ)
2.SideQuestのインストール
3.Questの開発者モード設定
4.PCとQuestをUSB接続しSideQuestでapkインストール
※1~3は初回のみ
1.ADBファイルのインストール(Windowsのみ)
1.OculusADBドライバのダウンロードサイトにいきます。
(https://developer.oculus.com/downloads/package/oculus-adb-drivers/)
2.ダウンロードボタンから取得したドライバーのZipファイルを解凍します。
3.拡張子が.infのファイルを右クリックし、インストールを選択します。
2.SideQuestのインストール
1.SideQuestのダウンロードサイトにアクセスします。
(https://sidequestvr.com/setup-howto)
2.Advanced Installerの方をダウンロードし、インストールしてください。
※Easy Installerではapkファイルのインストールは出来ません。
3.Questの開発者モード設定
1.スマートフォンにMetaQuestアプリがインストールされていない場合は事前にインストールします。
2.MetaQuest開発者アカウントマネージャのサイトにアクセスします。
(https://developer.oculus.com/manage/)
3.組織が未作成の人は「組織の作成」を選択。
4.「団体の正式な名前は?」と聞かれますが、特にOculusストアで今後アプリを作成して公開する予定がない人であれば適当な名前で構いません。
5.二段階認証またはクレジットカードの登録をしてください。
私の場合はクレジットカードの登録のみなので、おそらく片方だけで良いかと思います。
6.2~5の手順が完了してしばらく経つと、MetaQuestアプリで開発者モードの項目が解放されます。(Quest内のメニューでも設定出来ることがありますが、設定が出る時と出ない時があるのでQuestアプリから設定するのが確実です。)
7.解放された設定メニューから開発者モードを有効にしてください。
4.PCとQuestをUSB接続しSideQuestでapkインストール
1.PCとQuestをUSB接続します。
2.右上のAPKインストールボタンを選択します。
3.ファイルの場所を聞かれるのでインストールしたいapkファイルを選択します。
4.右隣のアイコンに「1」が表示され、10秒ほど待つとインストールが完了します。
※進捗状況が気になる方は「1」と表示されたアイコンを選択すると現進捗が見れます。
5.(初回のみ)このタイミングで提供元不明アプリの実行許可を設定します。
PC版のOculusQuestアプリをインストールした状態でQuestLinkを実行します。
PC側のOculusQuestアプリが起動しますので、設定⇒一般から「提供元不明」をON。
6.Questヘッドセットをかぶり、アプリ一覧を表示。
右上のメニューから「提供元不明」のカテゴリに切り替えるとSideQuestにてインストールされたアプリ一覧が表示されます。
以上がQuestスタンドアローンでapkファイルをインストールして実行する手順です。
改めてまとめるとかなり手順が多いですね・・・。こりゃ諦める人も多いわけだ。
Android用apkファイルの端末インストール
Androidスマホにインストールする場合は、PCでファイルを入手した場合と実機でファイルを入手した場合で手順が異なります。
PC⇒Androidの場合
1.Dropboxへのファイル保存
2.apkファイルインストール
※どうしてもDropboxを使用したくないor出来ない場合には他の方法が(https://phpjavascriptroom.com/?t=mobile&p=android_apk_install)にていくつか解説されていますので、いずれかの方法にてインストールしてください。
1.Dropboxへのファイル保存
Androidインストール用apkファイルをDropboxにアップロードします。
2.apkファイルインストール
実機側のDropboxにて先ほどアップロードしたapkファイルを選択します。
「このアプリからのインストールは許可されていません。」といったような警告が表示された場合には、設定から不明なアプリのインストール許可の設定をしてください。
apkファイルをインストールすると、アプリ一覧に表示されるようになります。
Android単独の場合
1.Zipファイルのダウンロードと解凍
2.apkファイルインストール
※DLsiteから直接apkファイルが提供されている場合は2のみ。
(大抵のケースでは直接apkファイルがダウンロード出来るはずです)
1.Zipファイルのダウンロードと解凍
DLsiteでの購入履歴から作品のZipファイルをダウンロードしてください。
ダウンロードしたZipファイルを任意の場所に解凍してください。
Android標準のファイル管理機能でもZipファイルを選択し、apkファイルを長押ししてチェックを入れた状態でメニューから「次の場所に解凍」を選択すると出来ます。
2.apkファイルインストール
解凍したapkファイルを選択してインストールを実行してください。この際、「このアプリからのインストールは許可されていません。」といったような警告が表示された場合には、設定から不明なアプリのインストール許可の設定をしてください。
apkファイルをインストールすると、アプリ一覧に表示されるようになります。
※注意点
Android単独でインストールする手法の場合、Androidスマホ端末の不明なアプリのインストール許可の設定については、面倒ですが毎回インストールが完了したら許可設定をOFFに戻しておくことをお勧めします。
特にDLsiteのユーザーの方は、スマホで他R18サイトを嗜む方も多いでしょうから、ブラウザからの不明アプリのインストールが出来る導線を放置しておくのはセキュリティ上かなりリスクが高いです。
DirectInputコントローラー使用方法
私の制作するゲームにおいては、ゲームパッド対応のソフトであっても旧規格やPS4コントローラーなどのDirectInputコントローラーには対応していません。(Xinputのみ)
ただし、Steamを経由することによりDirectInputコントローラーをX-inputコントローラーへ変換して遊ぶことが可能です。
Steamのインストールは済んでいる前提で手順を示します。
1.Steamへのゲーム登録
Steam画面を開き、上部メニューからゲーム→非Steamゲームをマイライブラリに追加を選択します。
参照をクリックし、エクスプローラーからゲームのexeファイルを選択します。
ゲームが参照されてチェックが入ったことを確認して、選択したプログラムを追加をクリックしてください。
※まれに読み込みに失敗してリストに追加されないことがあります。その場合はSteamを再起動し、同じ操作をもう一度行ってください。
ライブラリを確認するとSteamにゲームが追加されていることが確認できます。
2.コントローラーの登録
ライブラリからゲームを開き、コントローラーを接続してください。
コントローラーが正しく認識されると、ゲームパッド設定アイコンが表示されます。
ゲームパッド設定アイコンを選択し、その後の画面でSteam入力を有効にするを選択します。既に有効になっている場合はそのままでOKです。
ゲームパッドを選択します。
その後の画面ではテンプレートをゲームパッドで選択します。
特に入力のカスタマイズをしない場合は、そのままレイアウトを適用を押せば完了です。
その後、×ボタンでウィンドウを閉じてください。
その後はプレイを押して、Steam経由で開始することでDirectInputコントローラーでもゲームパッドを使用することが可能です。