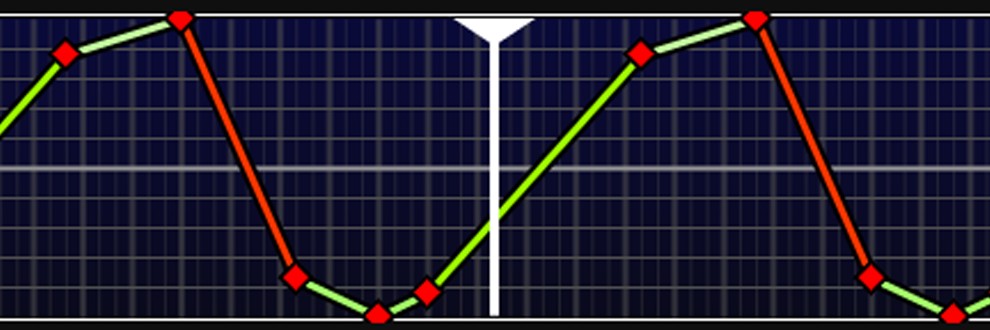OpenFunScripter使い方
動画連動オナホの動きを設定するスクリプト=タイムシートを作成するツール
OpenFunScripter3.2の簡単な使い方の解説記事です
※インストール、日本語化はこちら
基本的な作成方法の項だけで最低限の操作は分かります
基本的な作成方法
キーボードで操作します、以下の操作が分かれば最低限作っていけます
- ファイル→開くから動画を開き、メタデータ編集ダイアログを閉じる
- カーソル左右キーで動画の再生位置を1フレーム単位で移動
- テンキー0でグッズの位置データ0(深い挿入状態)を追加
- テンキー/ でグッズの位置データ100(浅い状態)を追加
- ファイル→エクスポート→クィックエクスポートでfunscriptを出力
テンキーを使う事に気付かないと何も出来ないツールです
そこさえ分かれば勘の良い人はもう問題無いです
テンキーが無い場合はキーコンフィグして使って行きましょう
以下は詳しい解説です
基本情報
タイムライン
このエディタの本体はこのタイムライン(グラフ表示部分)です
真ん中の白い線が現在の再生位置
左端の秒数は縮尺で、今の表示されている右端から左端までにかかる時間です
マウスホイールで縮尺を変更できます
位置データを配置すると折り線グラフのようにデータを表示します
(※初期設定ではなめらかなグラフになります)
真ん中のバーが動画の再生位置です
マウスで直接クリックすると一気に場面を進められます
1x、-10%、+10%、1.000の部分で動画の再生速度を設定できます
一番下のグレーの部分はチャプター用の領域です
情報ウィンドウ
情報ウィンドウです
今の動画再生位置の
・インターバル、前の位置データからの時間
・スピード、オナホが動く速度
・長さ、今の動きにかかる時間
・オナホの高さの変化、変化量、変化方向
が表示されています、動く速度が最重要情報です
ユニット/秒で表示されており、
100ユニットがオナホが最下から最上へ移動する距離です
500u/sで1秒間に2.5往復の速度になります
※500u/sはA10ピストンSA(後期)の最高速度だと思います
動画コントローラ
動画のコントローラーです
それぞれ
コマ戻し、3秒戻し、再生/停止、3秒送り、コマ送り
ミュート、音量の操作ボタンです
また、ショートカットキーとして、スペースキーで動画の再生または停止が行えます
アンドゥ、リドゥ
エディタ系アプリケーションでは当然の動作ではありますが
アンドゥで作業一つ戻したり、戻したものをやり直すリドゥもあります
それぞれCtrl+Z、Ctrl+Yに設定されています
履歴ウィンドウでアンドゥリドゥの内容を確認する事もできます
あまり見る事はないと思いますが
シミュレーター
シミュレーターです
今の再生位置の時、電動グッズがどういう状態を表しています
マウスでドラッグする事で位置、サイズ、向きを調整できます
初期位置は動画の真ん中で邪魔なのでドラッグしてよけて小さくします
自分はメニュー→表示→シミュレーターをオフにして非表示にしちゃってます
シミュレーターウィンドウで太さや色など細かな設定を行えます
移動
各種移動は一瞬で移動するため、
最初はどこに移動しかわかりにくく戸惑うと思いますが、
慣れると高速に作業できます
キーボードでの操作
- カーソル左右キー、1フレームずつ移動
- カーソル上下キー、前後の位置データへ一気に移動
- Ctrl+カーソル左右キー、6フレームずつ移動(設定で移動量を変更可能)
- Ctrl+カーソル上下キー、動画の先頭、最後へ一気に移動
設定のファストステップの移動量を変更すると
Ctrl+左右キーの移動フレーム数を変更できます
マウスでの操作
- ホイールを押しながらドラッグで時間軸を移動
- マウスで位置データを左クリックする事でその位置へ移動
- マウスで位置データの無い箇所を左ダブルクリックするとその位置へ移動
- マウスで動画のバー(一番黒いところ)をクリックするとその位置へ移動
動画のフレームレートによる移動量変化について
1フレームは読み込んでいる動画のFPS(フレームレート)に依存します
そのため、前回の動画で
5フレーム後に位置50にすると良い感じだったなと思って
別の動画でも同じようにして試すと動きが速すぎる!?となったります
FPSオーバーライドを設定し、自分の基準を設ける事で
動画のフレームレートによって感覚が変わってしまう事が無くなります
30fps(1フレーム0.033333…ミリ秒)を基準にすると良いかなと思います
大抵の動画が30fpsなので
TheHandyのWiFi接続は60fpsの1フレーム単位の動きも動作してくれるので
ここはバイブで攻められるシーンだから振動させようと
一時的にオーバーライドを変更してシートを作成する事も出来ます
また、Sキーを押すとオーバーライドの設定を無視してフレーム単位に移動します
FPS(フレームレート)とは
frame / sec の事で1秒間に何回絵が変化出来るかです
大抵の2D動画は30fpsです、なお、VR動画だと60fpsが主流です
VR動画だと自分は90fpsで視点を変えられるのでそれに近くないと動きが気になってしまいます
OpenFunScripterでも60fpsの動画でタイムシートを作る時、意外と処理の重さを感じる事があります(結構なゲーミングPCなのに)
動画制作に至ってはこの比では無いでしょう、頭が下がります
位置データ作成、操作
位置データはその時間にグッズの高さがどの位置かを表すデータです
この青枠で囲ったものがそれぞれ位置データです
下にある0の位置データが一番低い、挿入状態で、
上にある100の位置データが一番高い、抜けかけの状態です
2つ位置データがあると線で繋がれます、色は動きの速さです
デフォルトではこの動きの線はスプライン補間され、
なめらかな線になりますが、実際の動きとは違うので
オフにした方が凝ったものを作りやすいです
タイムライン上を右クリックし、
レンダリング→グッズの動きをスプラインで表示をオフにします
スプライン補間してくれる連動プレイヤーもあるのかも
キーボードでの操作
テンキーの0~9、/キーを押すと
現在の再生位置にグッズの位置データが追加されます
0~9が0~90の高さで、/は100の高さを設定します
この位置データを2つ以上配置する事で動きになります
※テンキーが無いキーボードの場合はキーコンフィグで別のキーを割り当てましょう
自分はQを0キー、Wを/キーの代わりにしています、左手で位置データを追加し、右手で時間軸を移動出来るので作りやすいです
今の再生位置から一番近い位置データに対して、
- Deleteキーを押すと今の位置から一番近い位置データを削除します
- Shiftを押しながら上下キーで高さを1ずつ変更できます
- Shiftを押しながら左右キーで位置データの配置時間を1フレーム前後に移動出来ます
- Endキーを押すと今の時間に移動させます
※選択中の位置データがある場合はそれらを対象にします
位置データ高さのキーコンフィグ
移動周りをカーソルキー、つまり右手に任せて
位置データの追加削除を左手のみで行えるようにすると便利です
1~9もテンキーではない方の数字キーに割り当てると良いです
Shift上下キーでの位置データの高さ調整は良く使うのですが、
1ずつは使いにくいのでキーコンフィグで
Shift上下は10ずつまたは5ずつ変更に、
Alt上下に1ずつ変更をもっていくなどしてしまいましょう
マウスでの操作
- Shiftを押しながら左クリックするとそこに位置データを追加します
- Shiftを押しながら位置データをドラッグするとマウスでタイミングと高さを変更する事ができます
マウス主体でタイムシートを作成する場合は
キーコンフィグで位置データの削除をXキーなどに設定し、
左手で行えるようにすると良いです
位置データ選択
複数の位置データを選択し、一気に高さや時間を変更したり、削除したり
コピー&ペーストしたりする事が出来ます
選択中の位置データが緑に、それを繋ぐ線は青くなります
また選択中の位置データがある場合、タイムラインの外枠が青くなります
操作方法
- 位置データをCtrl+左クリックすると選択されます
- 位置データが無い場所から左クリックでドラッグすると範囲選択が出来ます
- Ctrl+Dキーか、ホイールボタンをダブルクリックか、何もないところを範囲選択で
選択を解除します - Ctrl+Aキーで全ての位置データを選択します
※基本操作の中でここだけマウス必須なので面倒です、エクステンションを入れてショートカットキーを設定する事でキーボードのみで複数選択する事が出来ます、オススメです
選択中の位置データはShiftカーソルキーで高さなどを調整する他、
Ctrl+Cでコピー、Ctrl+Xで切り取り、Ctrl+Vで貼り付けが出来ます
※エクステンションを入れる事で過去方向への貼り付けも出来ます
Ctrl+Alt+左右キーで現在の位置から先(または前)のデータを全て選択します
複数の位置データを既に選択している時、
メニュー→選択から高い部分のみを選択、低い部分のみを選択、中間のみ選択などが出来ます
選択のキーコンフィグ
以下のようにすると便利です
Tキーで高い部分のみ選択(Top)
Bキーで低い部分のみ選択(Bottom)
Mキーでそれ以外のみを選択(Middle)
エクステンションUtilを入れている場合、
位置データの移動をShift左右キーからAlt左右キーに変更し、
選択の追加をShift左右キーに割り当てるとWindowsの標準操作っぽくなって使いやすいです
それぞれリピートストロークのチェックを忘れると使いにくいので注意
プロジェクトファイル
プロジェクトファイルのofspには
タイムシート(複数可)、動画ファイルパス、 チャプターなどの設定
が内包されています
保存
普段の保存ではofspが保存され、その中にタイムシートも保存されます
これをエクスポートする事でfunscriptになります
Windowsアプリあるあるですが、
Ctrl+Sのショートカットでプロジェクトを保存してくれます
制作に一段落付くごとに手癖でCtrl+Sしましょう
確認、変更
プロジェクトファイルに関連付けている動画を変更したい場合や
プロジェクトファイルに内包するタイムシートを確認したい場合は
メニュー、プロジェクト→コンフィグで行えます
バックアップ
しばらく保存していないとメニューで警告してくれる他、
自動でバックアップも取ってくれます
バックアップはメニューのバックアップフォルダを開き、
対象の動画名のフォルダ内にある、動画名.ofsp.backupをリネームして
動画名.ofspにすると読み込めます
複数タイムシート
ひとつのプロジェクトで複数のタイムシートを扱う事が出来ます
主には6軸のグッズなどのためですが、
TheHandy用のシートとA10ピストン用のシートのような使い分けも出来ます
メニュー、プロジェクト→スクリプトを追加→新規スクリプトを追加
で、エクスポート時のfunscriptの名前を設定すると追加されます
(新規追加でもファイル選択ダイアログが出てくるので少しわかりにくいです)
既に出力済みのfunscriptを追加したい場合は
既存スクリプトを追加でファイルを選ぶとインポートされます
スクリプトが複数あるとタイムラインが上下に分割され複数表示されます
アクティブなものは背景が紫になります
タイムラインをクリックするか、
PageUpキーPageDownキーで切り替えられます
普段は同時に表示されていると作りにくいので
タイムラインを右クリックして、スクリプト表示で
今は不要な表示をオフにしましょう
また、間違えて追加したものは
メニュー、プロジェクト→削除で不要なものを選んで削除できます
旧バージョンのプロジェクトファイル
OpenFunScripter2.0までと3.0ではプロジェクトの互換性が無いため、
古いプロジェクトファイルを3.0で開きたい場合は
一旦、2.0でfunscriptを出力しておき、
古いプロジェクトファイルをリネームなどして
再度3.0で動画を開くところから始めると3.0用のプロジェクトファイルが作成できます
※自動で動画と同名のfunscriptの内容が読み込まれます
タイムシートを複数作っていたプロジェクトでは、
既存スクリプトを追加でそれぞれのfunscriptを追加すると良いです
キーコンフィグ
ここまででも触れてきましたが、大抵の操作をカスタムする事が出来ます
また、どのような操作があるかを確認するのにも便利です
対象の操作説明を左クリックすると変更できます
また、Addをクリックすると、
一つの操作に複数のキーを割り当てる事も出来ます
リピートストロークにチェックを入れるとキー押しっぱなしで
繰り返し実行できるようになります、移動系の操作では設定しましょう
削除ボタンでそのキー設定を削除します
操作がかぶってしまった場合、
被っているキー設定を削除するか聞いてくるダイアログが出ます
(ここは翻訳可能になっていないので英語のままです)
ダイナミックの項ではエクステンションの機能にショートカットを設定する事ができます
これを設定すると劇的に使いやすくなるのでオススメです
初期化方法
キーコンフィグを全て初期化したい場合は
OpenFunScripterを起動していない状態でC:\Users\ユーザー名\AppData\Roaming\OFS\OFS3_data\state.ofsの
ファイルをリネームしたりしてOFSを起動すると初期化されます
ただし、設定なども初期化されます、ファイルを戻せば設定も戻ります
エクステンション
特殊な機能を追加する事が出来る拡張機能です
メニューから開く事ができるフォルダにluaスクリプトを置くと動作します
詳しい追加の方法はこちらで解説しています
・MyTool(乗算や選択、波形単位の保存など多機能エクステンション)
・FunScript Generator Window(動画の動きから位置データを自動生成)
・Util(自作の細かい操作を行うエクステンション)
などがあります
各種の説明記事は随時作成していきます
(fantiaで作ったものは消されましたので…)
オススメ設定
オプション→設定→スクリプト編集タブ
一定速度以上の動きを特定の色表示に設定できます
500u/s(ユニット/秒)を超えた速度は、
A10ピストンSAでは間に合わない感じ(経験則)ですので
501u/sで色を変えるようにすると便利です
TheHandy(WiFi接続)だと600u/sくらいが限界だと思います(経験則)
新ファイル作成時、メタデータのダイアログを開かないように出来ます
HMV向け機能
HMVとはCDとかを売ってるあのお店の事ではなく
Hentai Music Videoの事です
波形表示
音声波形をタイムラインに表示する機能です
OFS3で初めて波形表示をしようとした時、日本語のフォルダ名、ファイル名が含まれている動画では落ちるようです
一度だけフォルダとファイル名が英語のみの動画で波形表示、更新すれば、それ以降は日本語ファイルでも波形表示が使えるようになります
(おそらく初回の設定ファイルを作成する時に問題が発生している)
タイムラインを右クリックして
波形表示→波形表示を有効にするをオン
もう一度タイムラインを右クリックして
波形表示→波形表示を更新するを実行します
まだ表示されない場合はスペースキーなどを押して一度でも動画を再生をすると表示されます
テンポ表示
正確にはタイムラインの拍単位での表示編集です
モードウィンドウの編集単位をテンポに切り替えると
以下のような表示になります
上から
・曲のテンポ(BPM)
・曲の開始位置
・1小節を何分割するか(何拍子か)
・1小節を指定値で分割した時、1拍が何ミリ秒か
です
曲のテンポは「BPM計測」で検索したら出てくるサイトで測りましょう
mp3を放り込んだら自動で測ってくれるものが良いです
(HMVのタイムシートを作っていたらその曲は好きになるので楽曲も購入しときましょう)
分割数は随時変更する設定です、
ベースは4分音符単位になる4分割がわかりやすいです
波形表示と合わせてこんな感じの表示になります
表示だけでなく左右キーの移動単位も拍単位になるので
随時分割数を切り替えたり、
AddPointOneで真ん中に追加するなどして一段階短いデータを足すと良いです
また、3連符に合わせる時はAddPointで2つ追加すると良いです
チャプター機能
動画に対してブックマークやチャプターを設定する事ができます
時間軸の移動の補助になるのでかなり長い動画の場合、便利です
動画全体のタイムラインの下部にある、灰色の部分を右クリックすれば
現在の動画再生位置にブックマークかチャプターを設定する事ができます
※灰色のバーのどこの地点で右クリックしても現在の位置に作られます、また、出来たチャプターアイコンはクリック判定がちょっと上に寄っています
作成したブックマークやチャプターを左クリックすると
動画のその場面に飛ぶ事が出来ます、目印の役割りを持っています
また、メニューの表示→チャプターリストでリストを表示し、
そのリストから場面移動することも出来ます
チャプターの範囲設定も可能です
動画の再生位置を移動し、既にあるチャプターを右クリック
チャプターの長さを設定すると、
チャプターの範囲が設定できます
名前も付けられるので
10分を超えるような動画では付けておくと作業時にわかりやすくなります
チャプターをエクスポート クリップすると、
チャプター単位で動画をクリッピングして保存する事が出来ます
ただし、動画ファイル名や置いてあるフォルダ名などに日本語が含まれていると落ちます
その他
メタデータ
プロジェクトファイルが無い状態で動画を読み込むと最初にこのダイアログが表示されます
funscriptに動画タイトルや動画URL、作者情報などを含める事が出来ます
再生ツールによっては有効に使われると思われます
基本的に実写動画に対してタイムシートが作られるので出演者などの項目もあります
(自分らは専ら二次元の重力に捕らわれていますが)
このダイアログを開いたままだと他の操作ができず、OpenFunScripter2.0では最前面表示ではなくすぐ後ろに回ってしまうので、全く初めての時に操作が何も出来ない??という罠が待ち受けています
あとから設定したい場合は
メニュー、表示→メタデータでダイアログを再表示出来ます
シミュレーター
現在の連動グッズの状態を表示する機能で、カスタマイズが可能です
シミュレーターの真ん中をドラッグで移動、端っこをドラッグで長さと傾きを調整できます
幅などはシミュレーターウィンドウで設定出来ます
色や線の太さなども細かく設定出来ます、旧設定にするとウィンドウ自体がシミュレーターの様になります
シミュレーターちんちんの表示に合わせた位置、サイズにする事で動きが合っているか確認出来ます
ただ、慣れれば1軸のグッズはタイムラインの折れ線グラフ自体がプレビューになるので、自分は非表示にしています
また外部アプリの3Dシミュレーターもあります
外部アプリを起動して表示→WebSocketAPIを表示し、サーバーアクティブにすると動作します
6軸の連動グッズのプレビューに便利だと思われます
関数
メニュー、表示→関数でウィンドウを表示します
レンジエクステンダー
5つ以上の位置データを選択すると関数ウィンドウにバーが表示されます
このバーを左右に動かすと選択中の位置データの上下の高さを拡大縮小することができます
シンプリファイ
5つ以上の位置データを選択すると関数ウィンドウに数値入力欄が表示されます
このバーを左右に動かすと位置データを減らしていく事が出来ます
複雑なデータをシンプルにするのに使います
シンプリファイの数値入力欄にはレンジエクステンダーのような掴みが無いですが、こちらも数値入力欄をマウスで左右ドラッグして数値を調整できます
イコライズ
選択メニューにある操作関数です
選択した位置データ(または近くの位置データ)の各タイミングを綺麗に平均化します
Eキーでも実行できます
インバート
選択メニューにある操作関数です
選択した位置データ(または近くの位置データ)の高さを上下反転します
100は0に、90は10になります
高さ50の位置データは変化しません
Iキーでも実行できます
アイソレイト
選択メニューにある操作関数です
選択した位置データ(または近くの位置データ)の左右の位置データを削除してデータを過疎化させます
Rキーでも実行できます
リピート
現在位置から過去方向にある二つの位置データを、押す度に現在位置に挿入していきます
Homeキーでのみ実行できます
動画表示
動画を直接ドラッグして動画の表示位置を変更したり、動画の上でホイールで拡大縮小したり、
メニューで表示方法を左のみ、上のみ、魚眼などに変更したりできます
立体視動画やVR動画用のものです
動画上で右クリックして表示位置をロック(ドラッグできなく)することも出来ます
モード
位置データの入力方法を切り替えます、標準のもの以外はあまり使いません
オルタネイティング
奇数回に作成した位置データは標準と同じく配置され、
偶数回に作成した位置データは高さが反転して配置されます
つまり、0キーのみで0,100、0、100と順に配置する事が可能です
ダイナミックインジェクション
2個目以降の位置データを作成する際、
自動でその間にほどよい高さの位置データを追加します
つまり、0になる部分だけ位置データを作成してタイムシート作成という事が出来ます
録画モード
動画を再生しながらタイミングよくマウスを上下に動かす事で、位置データを挿入していくモードです
オフセット
データ全体をオフセットするものではなく、
動画再生しながらデータを追加した時にどのくらいズラすかです
音ゲーのタイミング調整のようなものと考えると分かりやすいです