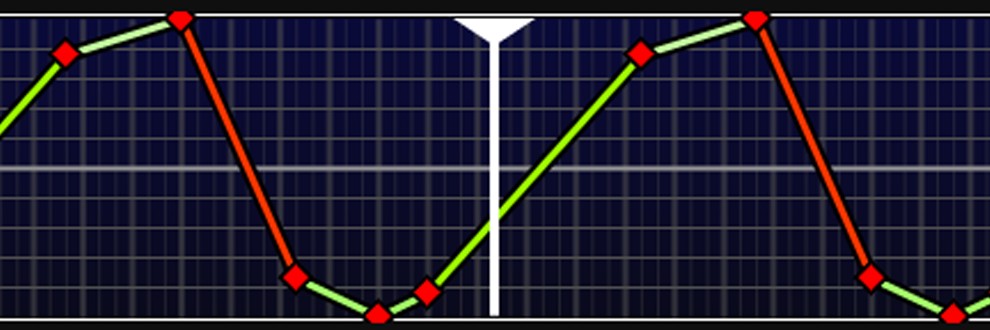FunscriptGeneratorWindowsでモーショントラッキングしてタイムシートを生成する
OpenFunScripterのエクステンション、
Funscript Generator Windowsを使って動画からモーションを自動で読み取ってタイムシートを生成する事ができます
公式
このエクステンションについて、こちらのスレッドが公式です
EroScripts:Motion Tracking Funscript Generator
ダウンロード
こちらのGitHubからダウンロードできます
Python-Funscript-Editor
記事作成時点ではバージョン0.5.1です
※OFS3.0に対応しています、OFS2.0を使っている場合は0.41の方が良いかもしれません
この記事ではマニュアルインストールを説明しますので、
zipファイルをピックアップしています
もしOpenFunScripterをインストーラーを使ってインストールしている場合は
zipではなくexeをダウンロードして実行すればインストール出来ると思います
しかし、こう言うちょっとスケベ系のやつはスタートメニューとかに入って欲しくないとかそういうのね、ちょっとありますよね…
インストール
OpenFunScripterのメニュー、
エクステンション→エクステンションフォルダを開く、で
エクステンションフォルダを開きます
そこに、Funscript Generator Windowsフォルダを作成します
その中に、funscript-editorフォルダを作成します
そのフォルダの中にダウンロードしたzipを解凍します
解凍した中にあるOFSフォルダの中にあるluaファイルをコピーします
Funscript Generator Windowsフォルダに戻り、ペーストします
これでインストールは完了です
起動
OpenFunScripterのメニュー、
エクステンション→Funscript Generator Windows→有効
OpenFunScripterのメニュー、
エクステンション→Funscript Generator Windows→ウィンドウを表示
このウィンドウからエクステンションが使えます
使い方
今回サンプルになって頂く動画はWAEROさんの八重桜です
動画を読み込んでから、Start MTFGボタンで設定を開始します
注意! 動画のファイルパスに日本語が入っていると実行できません
開始設定
設定画面です
まずます、2Dの動画だと思いますので
2D Video With MouseMenuを選択します
(VR動画が対象の場合はその動画に合わせたものを選んでください)
ピストンの方向が横の場合はTrackingMatricをXに変えます
※Up-Down、Left-Rightはピストンの開始がどっちからかですが、適当でもなんとかなります
OKを押すと次の設定に進みます
エリア設定
注視するエリアを選択するウィンドウが表示されます
マウスをドラッグ&ドロップしておおまかに、動きがある範囲を指定し、
スペースキーを押して決定します
そのエリアが切り抜き表示されます
トラッキング対象設定
次はトラッキングする対象をマウスをドラッグ&ドロップして選択し、
スペースキーで決定するとトラッキングが始まります
トラッキング
トラッキングは中々重いのでゆっくり待ちましょう
エリアとトラッキングの選択次第では処理が速かったりしますが、その場合はだいたい精度が落ちます
動画の終端まで行くか、トラッキング対象を見失うかすると終了します
あまりにもすぐにトラッキング対象を見失う場合は失敗します、エリアや対象を調整しましょう
時間範囲設定
トラッキングの結果がグラフで表示されます
開始タイミングと終了タイミングを調整できます
OKで進みます
高さ範囲設定
抜け時と挿入時の、位置データの高さを指定します
抜け時は99、挿入時は0です、ストロークを浅くしたい場合などに変更します
スペースキーで決定します
ここで要らない操作をすると落ちやすいので気を付けてください
ちなみにこのスクショでは抜けと挿入の数値が逆になってしまっていますが後で修正できます
アルゴリズム設定、出力
タブでトラッキングしたデータをどのアルゴリズムで補正するか選びます
・Ramer–Douglas–Peuckerアルゴリズム
・visvalingam-whyattアルゴリズム
・カスタム
があります
よく分からない人が多数だと思いますが、
選んで出力した後に、他のアルゴリズムで出力し直す事が出来るので
気軽に選んでOKです
タイムシートが出力されます
※Ramer–Douglas–Peuckerで出力しました
別のアルゴリズムで出力し直したい場合は
Reprocess Dataを押すと再びアルゴリズムを選ぶダイアログが表示されます
出力し直してみました
※visvalingam-whyattで出力しました
挿入と抜けが逆だった~~! という場合は
位置データを選択した状態のままInvertを押すと高さを反転出来ます